Booking Management
Booking Management is to allocate Rooms, Plant and Equipment in a structured manner.
Information recorded in this section includes date item hired out, allocation and condition.
The layout is similar in style to that of the Scheduler.
Opening Booking Management
Booking management is opened by selecting the "Booking" icon in the navigation pane
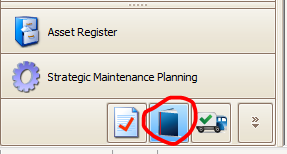
Add a new Booking
- Choose "Bookings"
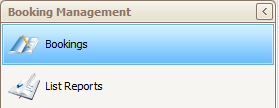
- Click "Add new Booking"

- The booking form will open up. Click in the asset selector box

Searching for an Asset
The advanced search will now open.
- Choose the asset category
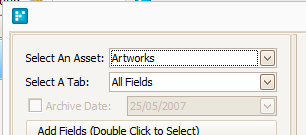
- Choose the available for booking search profile (refer Advanced Search for setting up profiles)
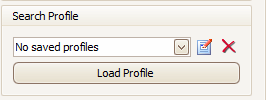
- Click search
- Select an asset or a range of assets
Booking form
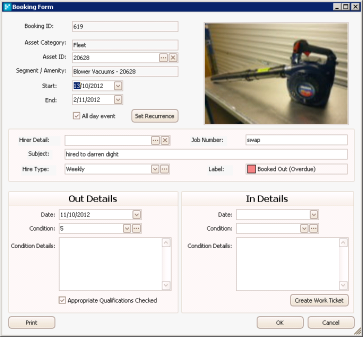
The Booking form (see image above) allow the specific details of the booking to be entered.
Note that the booking may also be printed for reference or record keeping.
Booking ID Automated number used as a reference by staff.
Asset Category Automated based on selected asset.
Asset ID The section where asset ID can be entered. Cannot be entered in free form but by clicking on the drop down tab (brings up the Advanced Search feature).
Segment/Amenity Updates with the Amenity details.
Start Where the date the item booked out for hire is to be completed.
End Where the date the item is returned.
Hirer Detail Area in which the Workshop item is collected/hired from can be completed.
Job Number Free form field for Job Number entry or items that have been swapped.
Subject Free form field where information pertaining to allocation etc to be completed.
Hire Type User defined pre-set values (such as of Hourly/Daily/Weekly or Internal/External).
Label Automated section and will update when Start/End dates are completed.
Out details
Date Date item hired out by Workshop.
Condition Drop down selection of the condition of the item at the time it was hired.
Condition Details Free form field in which additional information pertaining to the condition of the item can be included.
Appropriate Qualifications Checked Indicated that the hirer is qualified to use or hire the equipment/facility.
In details
Date Date item returned to Workshop.
Condition Drop down selection of the condition of the item at the time of return.
Condition Details Free form field in which additional information pertaining to the condition of the item it was at time of return can be included.
Create Work Ticket Allows a work ticket to be created against the asset to repair/maintain it following return.
Checking availability
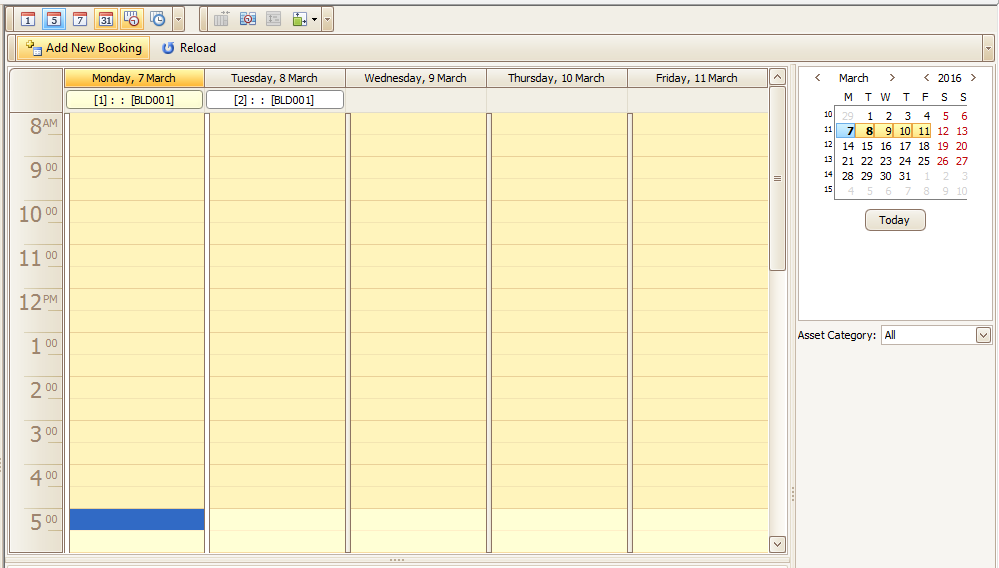
- The calendar shows current bookings
- The calendar allows for different views:
- Daily
- Working Week
- Full Week
- Month
- Timeline view (appointments in relation to time)
- Gantt view

- The Date selector allows the date range to be selected. By default it is the current day/week/month
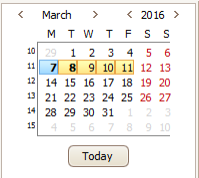
- The Asset Category can be restricted to a single category via the drop down selector under the date selector:

- The grid list below the calendar allows the view t be restricted by a keyword search such as asset ID
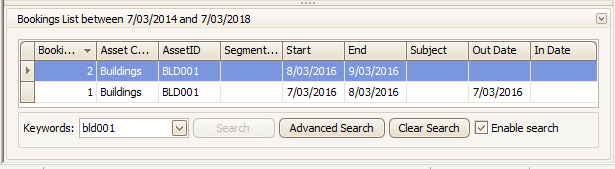
- Depending on the status of the booking a different colour is used in the calendar
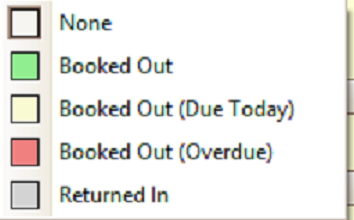
- Bookings can be dragged to a new date directly on the calendar
Reports
A series of reports are available under the 'List Reports' menu.
These reports may be exported to Excel, these include:
- Outstanding Booking Report - This report presents the list of Bookings which are not closed (within the chosen time period)
- Actual Booking Starts (24hr) - This report presents the list of Bookings will start within 24 hrs
- Actual Booking Starts (1 week) - This report presents the list of Bookings will start within 1 week
- Actual Booking Ends (24hr) - This report presents the list of Bookings will end within 24 hrs
- Actual Booking Ends (1 week) - This report presents the list of Bookings will end within 1 week
- Late Return - This report presents the list of Bookings already end but with no asset return yet.
- Show all bookings - Lists all booking in the chosen time period
